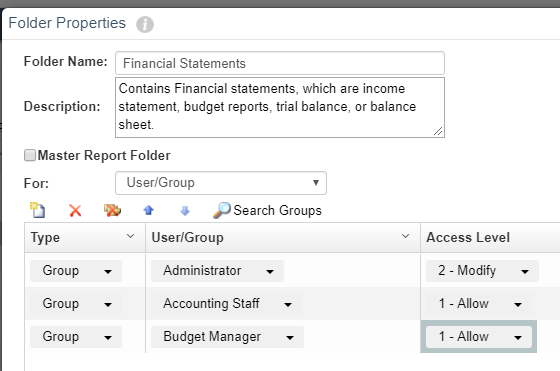Report Permissions
When setting up permissions, this is the first place that you start.
- Application: Sign On > Report Folders
- 00-Not Allowed: Users do not have access to reporting
- 01- Allow: Users can access report folders but not make any changes to them. This means that a user will not be able to save reports at all because saving a report means making a change in that folder. Effectively this gives a user “view only” for all reports.
- 99-Administrator: Users can create new folders and make changes to all report folders.
There is a permission for each report writer
- Application: General Ledger > Financial Statements (FS),
- Application: General Ledger > Detail Report Writer (DRW),
- Application: Sign On > Generic Report Writer (GRW).
Each have the following permissions:
- 00-Not Allowed: Users do not have access to this type of report
- 01- Allow: Users can access and make changes to this type of report, but not save them.
- 02-Manage: Users can make changes and save this type of report
- 35-Allow account restrictions to be overwritten*:
- This is only available on FS and DRW. It corresponds with a higher level option in the Accounting system setup. If the system option isn’t enabled in accounting, then this will function as 02-Manage.
- 98- Edit General Tab*:
- This is a grandfathered permission and is no longer used.
Application: Sign On > All Reports
- This controls the Search All Reports menu under Reporting
- 00- Not Allow: Users do not have access to this menu option
- 01- Allow: Uses have access to this menu
Application: Sign On > Email Special Forms
- 00- Not Allow: Users cannot email special forms
- 01- Allow Email Current form: Users can email the displayed form only
- 99- Allow Email All Forms: Users can email all forms for a possible selection
Application: Sign On > Email- User Pick List
- The email pick list is used to select email from the users that are in SGA
- 00- Not Allow: Users do not have access
- 01- Allow: Uses have access
Application: Sign On > Generic Report Queries
- Edit the Generic Report query where clause, Query, and report variable definitions.
- 00- Not Allow
- 01- Allow
Application: Sign On > Lists
- 00- Not Allowed
- 01- Allow
- 02- Modify
- 30- Maintain your own lists
- 40- Save lists for any user or group
- 50- Maintain lists for any user or group
Application: Sign On > Report Data Sources
- View or modify report data (GRW and Special Forms) source connection strings.
- 00- Not Allowed
- 01-Allow
- 02- Modify
__________________________________________________________________________________________________________________
Permissions on Report Folders
The permissions on a folder control who can get into the folder, as well as who can edit and save reports there. To view the permissions, right click on the specific folder and edit. This will take you to your folder properties.

For here you can save the folder for:
- All Users: Any user can access the folder and save items in it.
- Get Permissions From Parent: This will look to the folder before it get the permissions. It will keep looking back in the file path until it hits a permission that is set up.
- User/Groups: This opens up a grid and allows you to set up user or group specific permissions.
- When using these permissions, there is the ability to give the following access levels
- 1- Allow: User can View and run report in the folder
- 2- Modify: Users can modify the folder. This means that they can save items into the folder and change the folder properties.
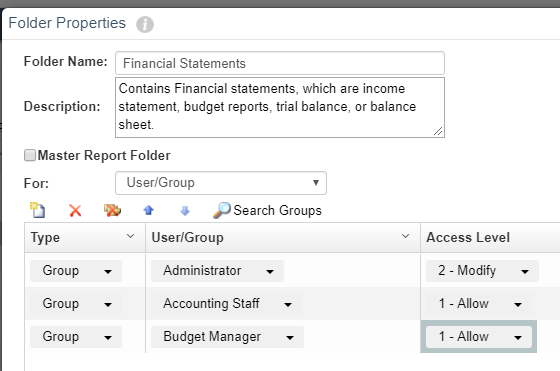
- In the example above, The group administrators can edit and save the items in the folder that are saved for their user or “All Users”, but the Accounting Staff and Budget Manager Groups can only view and edit the reports, but not save any changes.
- When using these permissions, there is the ability to give the following access levels
__________________________________________________________________________________________________________________
Permissions on Reports
To see the permissions that are set on a report, right click on the specific item and edit. This takes you to your report properties. From here, permissions work very similar to that of report folders.
For here you can save the folder for:
- All Users: Any user can access, edit, and save the report.
- User/Groups: This opens up a grid and allows you to set up user or group specific permissions.
- When using these permissions, there is the ability to give the following access levels
- 1- Allow: Users can View and edit the report but not save the changes.
- 2- Modify: Users can edit and save changes to the report.
- When using these permissions, there is the ability to give the following access levels
__________________________________________________________________________________________________________________
BEST PRACTICE
If you want to give users the ability to save their own reports, but not make changes to your organization reports.
- Use individualized permissions on your main folders. For example, on the Financial Statement folder, have 1-Allow for all groups except 2-Modify on Administrator. Users can then make a copy of the report and save it for themselves in their own folder.
Permissions can be customized to suit your organizations structure. It is advised to have a conversation with the SGA team to get you started.